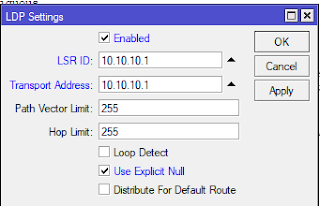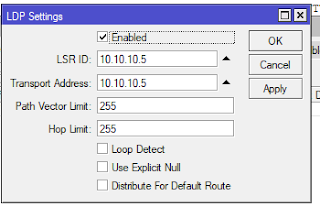Assalamualaikum wr. wb.
Kali ini kami akan membagikan sebuah tutorial konfigurasi SuperLab 1 dimana akan terdapat 3 router dengan konfigurasi seperti pada gambar berikut.
Tujuan dari topologi diatas merupakan menghubungkan PC0 sampai PC3. Oke langsung saja kita mulai.
Pertama, kita setting R1 supaya dapat terhubung ke internet, disini kami menggunakan ip 192.168.0.0/24 (silahkan sesuaikan masing-masing dengan ip teman-teman).
[admin@MikroTik] >system identity set name=R1
[admin@R1] >ip address add address=192.168.0.134/24 interface=ether1
[admin@R1] >ip firewall nat add chain=srcnat out-interface=ether1 action=masquerade
[admin@R1] >ip dns set servers=8.8.8.8,8.8.4.4 allow-remote-requests=yes
[admin@R1] >ip route add gateway=192.168.0.1
[admin@R1] >ip address add address=192.168.0.134/24 interface=ether1
[admin@R1] >ip firewall nat add chain=srcnat out-interface=ether1 action=masquerade
[admin@R1] >ip dns set servers=8.8.8.8,8.8.4.4 allow-remote-requests=yes
[admin@R1] >ip route add gateway=192.168.0.1
Setting ip untuk LAN dibawah R1, yaitu R2 dan R3.
[admin@R1] >ip address add address=12.12.12.1/24 interface=ether2
Pada R1 juga dibuat DHCP-Server untuk LAN R3 dengan DHCP-Relay
[admin@R1] >ip pool add name=relay ranges=192.168.3.2-192.168.3.5
[admin@R1] >ip dhcp-server add name=relay address-pool=relay relay=192.168.3.1 interface=ether2 disabled=no
[admin@R1] >ip dhcp-server network add address=192.168.3.0/24 gateway=192.168.3.1 netmask=24 dns-server=8.8.8.8,8.8.4.4
[admin@R1] >ip dhcp-server add name=relay address-pool=relay relay=192.168.3.1 interface=ether2 disabled=no
[admin@R1] >ip dhcp-server network add address=192.168.3.0/24 gateway=192.168.3.1 netmask=24 dns-server=8.8.8.8,8.8.4.4
Masuk ke R2, kita akan konfigurasi sebagai bridge pada ether1 dan ether2 menghubungkan R1 dan R3
[admin@MikroTik] >system identity set name=R2
[admin@R2] >interface bridge add name=bridge
[admin@R2] >interface bridge port add bridge=bridge interface=ether1
[admin@R2] >interface bridge port add bridge=bridge interface=ether2
[admin@R2] >interface bridge add name=bridge
[admin@R2] >interface bridge port add bridge=bridge interface=ether1
[admin@R2] >interface bridge port add bridge=bridge interface=ether2
Disini, R3 akan dihubugkan ke internet dengan gateway ether2 R1
[admin@MikroTik] >system identity set name=R3
[admin@R3] >ip address add address=12.12.12.3/24 interface=ether1
[admin@R3] >ip firewall nat add chain=srcnat out-interface=ether1 action=masquerade
[admin@R3] >ip dns set servers=8.8.8.8,8.8.4.4 allow-remote-requests=yes
[admin@R3] >ip route add gateway=12.12.12.1
[admin@R3] >ip address add address=12.12.12.3/24 interface=ether1
[admin@R3] >ip firewall nat add chain=srcnat out-interface=ether1 action=masquerade
[admin@R3] >ip dns set servers=8.8.8.8,8.8.4.4 allow-remote-requests=yes
[admin@R3] >ip route add gateway=12.12.12.1
Pada topologi, kita ketahui bahwa 2 interface pada R3 dibuat bridge, dan disini interface yang digunakan adalah ether2 dan ether3.
[admin@R3] >interface bridge add name=bridge
[admin@R3] >interface bridge port add bridge=bridge interface=ether2
[admin@R3] >interface bridge port add bridge=bridge interface=ether3
[admin@R3] >interface bridge port add bridge=bridge interface=ether2
[admin@R3] >interface bridge port add bridge=bridge interface=ether3
Selanjutnya membuat DHCP-Server pada interface bridge yang telah dibuat tadi.
[admin@R3] >ip address add address=192.168.33.1/24 interface=bridge
[admin@R3] >ip pool add name=local ranges=192.168.33.2-192.168.33.5
[admin@R3] >ip dhcp-server add name=local address-pool=local interface=bridge disabled=no
[admin@R3] >ip dhcp-server network add address=192.168.33.0/24 gateway=192.168.33.1 netmask=24 dns-server=8.8.8.8,8.8.4.4
[admin@R3] >ip pool add name=local ranges=192.168.33.2-192.168.33.5
[admin@R3] >ip dhcp-server add name=local address-pool=local interface=bridge disabled=no
[admin@R3] >ip dhcp-server network add address=192.168.33.0/24 gateway=192.168.33.1 netmask=24 dns-server=8.8.8.8,8.8.4.4
Pada ether4 R3 dilakukan konfigurasi DHCP-Relay, ip yang digunakan untuk interface ini adalah relay yang ada pada DHCP-Server pada R1 yaitu 192.168.3.1
[admin@R3] >ip address add address=192.168.3.1/24 interface=ether4
[admin@R3] >ip dhcp-relay add dhcp-server=12.12.12.1 local-address=192.168.3.1 interface=ether4 disable=no
[admin@R3] >ip dhcp-relay add dhcp-server=12.12.12.1 local-address=192.168.3.1 interface=ether4 disable=no
Sambungkan semua PC dengan dinamis/dhcp-client sehingga tersambung ke internet.
Sekarang kita kembali konfigurasikan R2 untuk membuat limit bandwidth untuk PC yang telah terhubung, diasumsikan sekarang PC0 mendapat IP=192.168.33.4/24
PC1 mendapat IP=192.168.33.5/24
PC2 mendapat IP=192.168.3.4/24
PC3 mendapat IP=192.168.3.5/24
lalu PC0 dan PC1 dibatasi bandwidthnya dengan cara queue simple sedangkan PC2 dan PC3 dibatasi dengan cara queue tree, maka
[admin@R2] >queue simple add name=PC0 max-limit=128k/256k target=192.168.33.4
[admin@R2] >queue simple add name=PC1 max-limit=128k/256k target=192.168.33.5
[admin@R2] >queue simple add name=PC1 max-limit=128k/256k target=192.168.33.5
Disini dilakukan penandaan paket yang melalui PC2 dan PC3
[admin@R2] >ip firewall mangle add chain=prerouting src-address=192.168.3.5 action=mark-connection new-connection-mark=markconnPC2
[admin@R2] >ip firewall mangle add chain=prerouting connection-mark=markconnPC2 action=mark-packet new-packet-mark=markpackPC2 passthrough=no
[admin@R2] >ip firewall mangle add chain=prerouting src-address=192.168.3.4 action=mark-connection new-connection-mark=markconnPC3
[admin@R2] >ip firewall mangle add chain=prerouting connection-mark=markconnPC3 action=mark-packet new-packet-mark=markpackPC3 passthrough=no
[admin@R2] >ip firewall mangle add chain=prerouting connection-mark=markconnPC2 action=mark-packet new-packet-mark=markpackPC2 passthrough=no
[admin@R2] >ip firewall mangle add chain=prerouting src-address=192.168.3.4 action=mark-connection new-connection-mark=markconnPC3
[admin@R2] >ip firewall mangle add chain=prerouting connection-mark=markconnPC3 action=mark-packet new-packet-mark=markpackPC3 passthrough=no
Setelah paket sudah ditandai, kita tinggal melimit bandwidth yang diberikan.
[admin@R2] >queue tree add name=PC2 max-limit=256K packet-mark=markpackPC2 parent=global queue=default
[admin@R2] >queue tree add name=PC3 max-limit=126K packet-mark=markpackPC3 parent=global queue=default
[admin@R2] >queue tree add name=PC3 max-limit=126K packet-mark=markpackPC3 parent=global queue=default
Selanjutnya pada R3 akan dibuat filter ketika client akan mengunduh file dengan ekstensi .rar serta mengkonfigurasi supaya network 192.168.33.0/24 tidak bisa meremote router menggunakan winbox.
[admin@R3] > ip firewall filter add chain=forward content=.rar dst-port=80 protocol=tcp action=drop
[admin@R3] > ip firewall filter add chain=input src-address=192.168.33.0/24 dst-port=8291 protocol=tcp action=drop
[admin@R3] > ip firewall filter add chain=input src-address=192.168.33.0/24 dst-port=8291 protocol=tcp action=drop
Sekian, tutorial sederhana dari kami. Mohon maaf jika salah karena kita sama-sama belajar.
Terima kasih.
Wassalamualaikum wr. wb.